| | |
| ■ CardWirthをフルスクリーンで遊ぶには | |
|
■はじめに
現在CardWirth(以下CW)の仕様では『最大化ボタン』が働かず、特定の大きさでしかプレイできません。
そんなCWで遊ぶ時「大きく表示したい」と思ったことはありませんか?
筆者はそうでした。特に最近※画面解像度に対してゲームの※解像度が小さく感じられ、
ゲーム画面外に目が行き間違えてクリックしてしまうミスも少なくありませんでした。
参考までに図1と図2を見比べてご覧下さい。
※解像度、画面解像度
解説ページを用意しましたのでそちらをご覧下さい『解像度とは?』
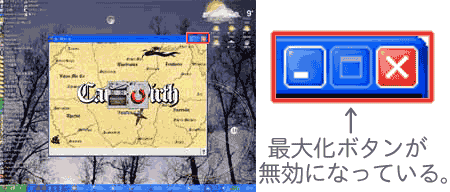
図1 画面解像度『1024 x 768』 最大化ボタンの状態も確認できます。
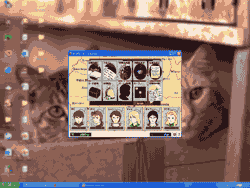
図2 画面解像度『1400 x 1050』 面積で言えば全体の25%以下でかなり小さい
(背景の画像に問題があれば差し替えます)
CWのためにいちいちプロパティを操作して解像度を下げるのも面倒に感じる人は多いでしょう。
今回は、そんなCWを手軽に大きく見せる事が出来るようにできるテクニックの紹介です。
解除する場合、設定前の状態に手動で戻す事になるので必ず設定をメモしておいてください。
尚、このテクニックはXP向けです。旧いWindowsの場合『フルワース』というソフトで
最大化できたのですが、そのソフトの入手経路が現在不明なので残念ながら紹介出来ません。
■実践編
今回の『CWを大きく見せる方法』を簡単に言えば、「解像度を下げる」になります。
具体的な方法ですが、CWフォルダ内にある『CardWirth.exe』を右クリックしてメニューから『プロパティ』
を選択して下さい。(図3を参考にして下さい)
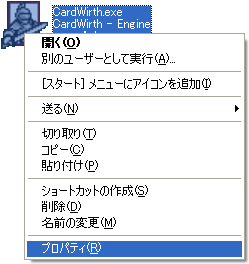
図3 プロパティを選択
続いて、『CardWirth.exeのプロパティ』で『互換性』のタブをクリックしてください。(図4)
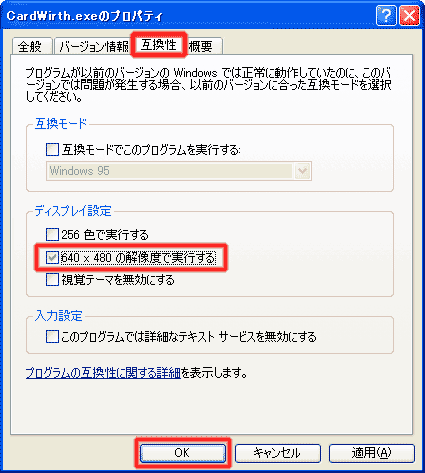
図4 プロパティにて
『互換性』をクリックしたら、次に『640 x 480 の解像度で実行する』に
チェックを入れて『OK』を押してください。『互換モード』は逆にゲームで※不具合が
起るのでチェックは入れないように注意してください。
※不具合 筆者が知る限りシナリオの解説テキストが読めなくなります。
先ほどの設定が完了したのち、ゲームを起動すると自動で解像度が変化し
画面いっぱいにCWが表示されたと思います。(図5)

図5 赤線に注目
画面いっぱいに表示されたものの、今の状態ではタスクバー(赤線の部分の名称)が邪魔で
ゲーム画面の一部が欠けてしまいます。そこで、そのタスクバーの表示設定を変えるため
タスクバーのプロパティを開きます。(図6&図7参照)
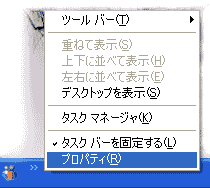 図6 タスクバーを右クリック 図6 タスクバーを右クリック

図7 タスクバーのプロパティ
今度の設定はあくまでゲームの邪魔にならなくする事が目的なので図7の赤線にある
『タスクバーを自動的に隠す』『タスクバーをほかのウィンドウの手前に表示する』の二つ
から自分の使いやすい設定を選んでください。
これで設定は完了です、是非フルスクリーンのCWを楽しんでみてください。
 Homeに戻る Useful thingsに戻る Homeに戻る Useful thingsに戻る | |
|